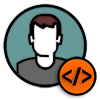Сделать стикер для telegram на самом деле не так сложно, как может показаться. Стикеры уже довольно прочно вошли в обыденность для общения в мессенджерах. Их существует достаточно много, чтобы было из чего выбрать. Но бывают случаи, когда хочется чего-нибудь оригинального. И в первой части мы рассмотрим, как можно сделать стикер для telegram своими руками, используя photoshop. Тем более, что этот замечательный мессенджер позволяет создавать свои наборы стикеров.
Заказать стикер от 500 руб.Создадим свой стикер для telegram из фотографии с помощью photoshop:
- Открываем фотографию в photoshop. Вы можете использовать свою, либо попрактиковаться на моём примере.

- Справа, во вкладке «Слои», перетаскиваем активный слой на пиктограмму листочка -как показано ниже, затем удаляем нижний слой (перетаскиванием его на пиктограмму с урной). Это нужно для того, чтобы при вытравливании (стирании) фона, он остался прозрачным.
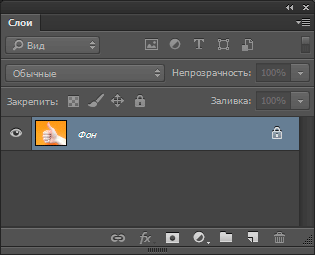
- Слева, в инструментах, выбираем «Прямолинейное лассо». Им мы будем выделять контур изображения.
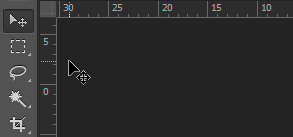
- Вверху, в поле «Растушевка», ставим значение — 2px. Так мы немного размоем края вытравленного изображения, чтобы не было заметно пиксельной лесенки.

- Инструментом «Прямолинейное лассо» начинаем выделять изображение по контуру. Чем меньшее расстояние будет между точками, тем более плавным получится контур.
Вообще для данного изображения можно было бы использовать инструмент «Магнитное лассо», и так было-бы проще в данном случае. Но я намеренно выбрал именно “прямолинейное”, чтобы показать, как будет лучше вытравливать изображения со сложным неоднородным фоном.
Выделяйте изображение по кругу пока возле курсора с лассо не появится пиктограмма с кружочком, тогда его можно замкнуть.
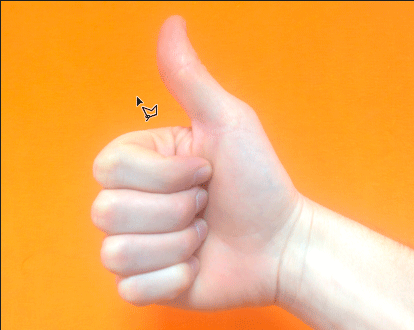
- Теперь, чтобы удалить фон, мы должны инвертировать наше выделение на него. Переходим вверху к пункту меню «Выделение» — «Инверсия», или нажимаем комбинацию клавиш Shift+Ctrl+I.
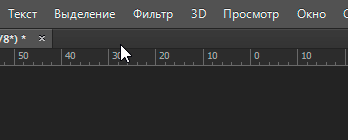
- Когда фон выделен, нажимаем клавишу Del на клавиатуре, затем снимаем выделение комбинацией клавиш Сtrl+D.
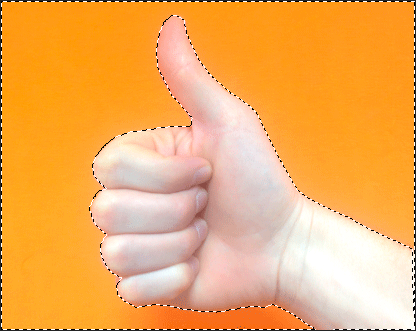
- Изображение для стикера Telegram должно быть равным по ширине 512px и не превышать это же значение по высоте. Нажимаем комбинацию клавиш Ctrl+Alt+I и в открывшемся окне прописываем наш размер. Убедитесь, что единица измерения — «Пиксели».

- Чтобы наше изображение выглядело как стикер, добавим ему белую обводку. Переходим во вкладку «Слои» и нажимаем на кнопку с пиктограммой «fx», выбираем пункт меню — обводка.
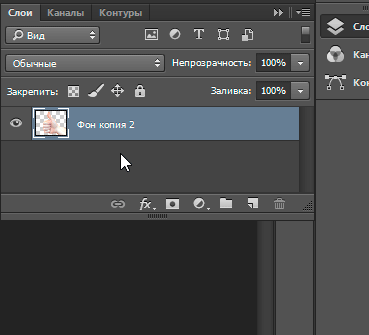
- Задаём в поле цвет # значение «fff», чтобы обводка получилась белой. Выбираем положение обводки — снаружи, и ползунком регулируем толщину обводки.
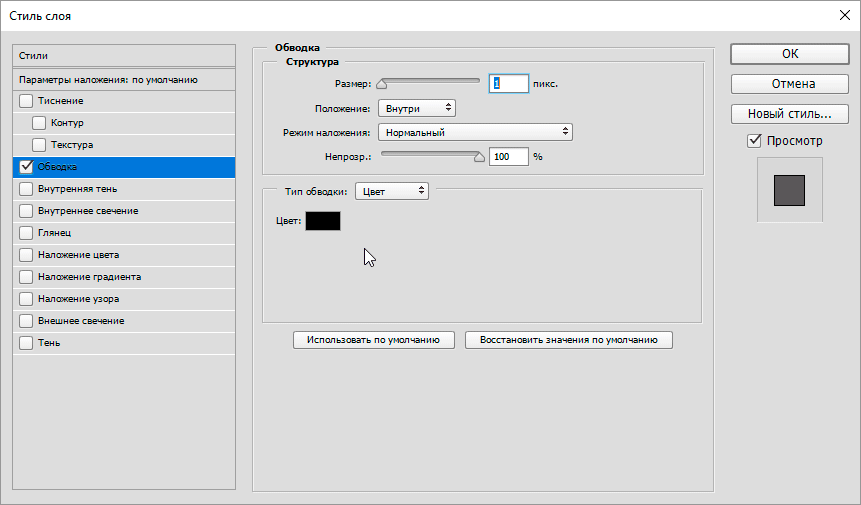
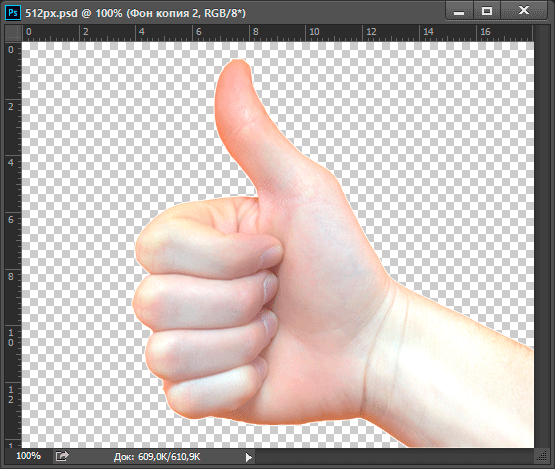
- Наш стикер готов! Теперь необходимо его сохранить в формате png. Нажимаем комбинацию клавиш Ctrl+Alt+Shift+S, или переходим в пункт меню Файл — Сохранить для Web. В открывшемся окне выбираем формат файла PNG-24. Проверяем, чтобы стояла галочка на пункте прозрачность и сохраняем.
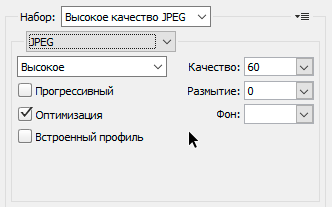
- В следующей инструкции я расскажу как разместить стикер в telegram.